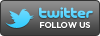Today I am going to share three layouts, something they all have in common is that they all use non standard sized photos. I get almost all of my photos printed in 6x4 size from photobox, they store nicely, it is a standard size which works with Project Life or other divided page protectors and also lends itself to lots of design options when you are working on a 12x12 page. However, occasionally I want my photos in different sizes although they are often the ones that get printed and sit, unused, in my storage drawers!
At the end of the post I have added a bit of info on how to have these sizes printed if you are not printing at home.
This was the first one I worked on, it is very similar to my usual style but the photos are 5" square. This works nicely if you like Instagram which produces square images.
Next up a very unusual size, this photo is 1"x6" - these were phone pictures using the Incredibooth app which allows you to take photo booth style photos on your phone.
This layout also uses some die cut shapes (the heart and the "all my heart" words) which I cut on the Silhouette Cameo. To add shine to the heart I heat embossed it with clear embossing powder, I actually had a lot of fun with the embossing and carried it on in my next layout - as well as changing what I was doing in terms of photo sizes it was good to use a technique which I hadn't been using for a while.
For the last layout I used some of the lovely October Afternoon Public Library paper as a background but I wanted to make sure it didn't overpower the photo so I mixed a little white paint with some gloss gel medium and brushed it over the paper. This gave it a misty look so you can still see the pattern but it is muted down.
I added stamped images in black and painted layers of the paint and gel medium over them to blend them into the paper design. This allowed me to incorporate the swirly design where my journaling is and the signpost without the stamped images taking over the page.
Yes there is a standard 6x4" photo on there but it is paired with a 3"x12" landscape photo across the page (from a panoramic image I took with my camera although many photo cameras have a panorama option) I really like this long thin size, it sits well on the page and is great for scenery shots.
I was surprised and really pleased with the frame on this layout. I cut the frame out of regular kraft cardstock. To add texture I stamped various background texture stamps including a woodgrain, a grid, diagonal lines, and a grungy harlequin and splodgy pattern in black ink. I then covered the whole thing in versamark and heat embossed it with clear embossing powder. The embossing turned the cardstock into a lovely shiny deep wood colour which was far more effective than I had planned but I will definitely be making some "wooden" embellishnents this way using kraft, woodgrain stamp and punches!
On the photo above you can see the effect of the white paint and gel medium over the smaller photo. The gel medium retains the brush strokes which produces a lovely effect.
Above you can see a strip of 'birds on a wire' washi tape which I added to the page. I added a thin layer of the gel medium and paint mix. What is really interesting with this technique is you can build up layers to vary the opacity. The grey design under the birds was much darker but I applied two or three coats of the paint and gel medium before adding the washi tape so that the birds stand out a little more than what is behind.
For a more opaque white effect I dry brushed a little gesso over the top of the 6x4 photo before adding the camera washi tape. The white underneath helps to make the cameras stand out a little more.
Getting Unusual Photo Sizes Printed...
If you print at home you are likely to have full control (within your printers capability) to print at whatever size you like. I personally get all my photos printed online at photobox, I know others use snapfish etc... These places tend to offer set sizes so to print your unusual size photos you need to find a work around.
I am not sure about other printing services but the simplest way (but not necessarily the most economical or artistic way) is to upload your photos as they are, choose a print size and click the "Shrink to fit" option. This will make your photo fit into the canvas size with a little left over on either top and bottom or left and right which you will trim off.
However this doesn't give you the ability to further crop the image in any way and limits you to one image per print which in the case of the more expensive 12"x5" panorama prints is a downside. If you have photo editing software though you can use a work around. It sound complicated to type out but is really very simple...
This is where the image resize and canvas resize functions will help you on your photo editing software.
For my 6"x1" photo:
- I used the resize function to make the longest size 6" to retain the correct proportions most photo editing programmes have a scale or keep proportions option, make sure this is selected.
- Use the Canvas Size function and choose 6"x4" and select ok
- This will give you your 6"x1" photo surrounded by blank canvas on a 6"x4" sized file. When you upload this to your photo printing service it will treat it as a regular 6"x4"
- You can extend this further and copy and paste multiple images onto the canvas so you can print 3 strips on one photo if you want to be more economical with your printing costs.
- Photobox offer a panoramic photo option which is 12"x5" this may suit your photo but if it is longer and thinner you may want a slightly thinner crop.
- Crop the photo how you want it to appear.
- Now resize the long edge to 12" remembering to ensure that the scale or keep proportions option is checked.
- Use the canvas size to change the canvas to 12"x5"
- Save and upload
- NOTE these sizes are more costly to have printed so if you are doing several it makes sense to try to fit two onto one canvas.
- I had a 12"x2" printed with a 12"x3" for example.
- To do this follow the steps above but when you get to the canvas resize you need to tell it to place the image at the bottom of the canvas (by default it puts it in the middle) in Photoshop you do this by clicking a position on a grid diagram in the canvas resize window.
- When you have your 12"x5" canvas with your first image showing along the bottom you open your second image in a new file.
- Crop it to the size that will fit on your first canvas.
- Now select all and copy (in photoshop the short cut 'ctrl a' selects all and the shortcut 'ctrl c' copies)
- Go back to your first file and paste (ctrl v in Photoshop)
- You may need to use the move tool to position the second photo along the top of the canvas.
- Save this as a jpeg and you can upload it to your photo printing service and hey presto!
- Crop to square shape in your photo editing software and upload.
- At Photobox there are 5" square prints and 8" square prints.